gyakorlat-mssql
Microsoft SQL Server használata
A Microsoft SQL Server kiszolgálóhoz az SQL Server Management Studio szoftverrel kapcsolódunk. A kiszolgáló helyben fut, az un. LocalDB verziót használjuk, de otthoni használatra megfelel az Express változat is (bármely verzió).
Letöltési linkek:
- A LocalDB Visual Studio-val települ
- https://www.microsoft.com/en-us/sql-server/sql-server-editions-express
- https://docs.microsoft.com/en-us/sql/ssms/download-sql-server-management-studio-ssms
SQL Server Management Studio használata
A tanszéki laborokban a programot a start menüből indíthatjuk. A program indulása után kapcsolódhatunk az adatbázishoz a felugró ablakban. LocalDB használata esetén a Server name (localdb)\mssqllocaldb, Express Edition használata esetén .\sqlexpress (alapbeállításokkal való telepítés esetén). Mindkét esetben Windows Authentication-t használunk.
A sikeres kapcsolódást követően a főablak bal oldalán az Object Explorer-ben kibontható a Databases elem, és ha már létrehoztunk adatbázist, azt is kibontva láthatóak a tábláink és egyéb séma elemek.
SQL kód futtatásához egy új Query ablakra van szükségünk, amelyet az eszköztáron található  ikonnal nyithatunk. A Query ablak parancsai az aktuálisan kiválasztott adatbázison fognak lefutni, ezt az adatbázist az eszköztáron a legördülő menüben tudjuk megváltoztatni (lásd az alábbi képen sárgával). Több Query ablak is lehet nyitva egyszerre.
ikonnal nyithatunk. A Query ablak parancsai az aktuálisan kiválasztott adatbázison fognak lefutni, ezt az adatbázist az eszköztáron a legördülő menüben tudjuk megváltoztatni (lásd az alábbi képen sárgával). Több Query ablak is lehet nyitva egyszerre.
Az SQL utasításokat lefuttatni a  gombbal tudjuk. Ha van kijelölt utasítás, csak azt futtatja, ellenkező esetben az ablak teljes tartalmát végrehajtja. Az eredmény, vagy a hibaüzenet a script alatt látható.
gombbal tudjuk. Ha van kijelölt utasítás, csak azt futtatja, ellenkező esetben az ablak teljes tartalmát végrehajtja. Az eredmény, vagy a hibaüzenet a script alatt látható.
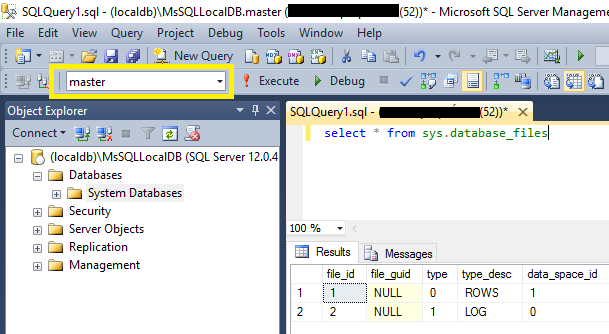
Új adatbázis létrehozása
Ha még nincs adatbázisunk, először létre kell hozni egyet. Ezt az Object Explorer-ben a Databases-en jobb kattintással tehetjük meg. Az adatbázisnak csak nevet kell adni, más beállításra nincs szükség. Az adatbázis létrehozása után a Query ablakban ne felejtsük átállítani az aktuális adatbázist!
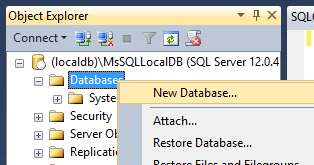
Párhuzamos tranzakciók
Párhuzamos tranzakciók szimulálásához két Query ablakra van szükség a New Query gomb kétszeri megnyomásával. Érdemes az ablakokat egymás mellé tenni: a Query fül fejlécére jobb egérrel kattintva válasszuk a New Vertical Tab Group opciót.
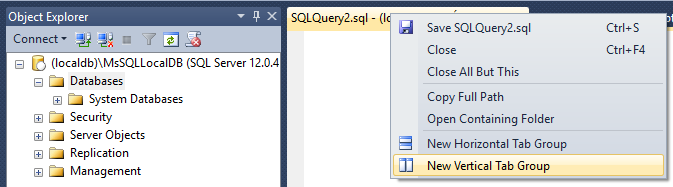
Táblák tartalmának listázása, egyszerűsített módosítás
A táblák tartalmának listázásához az Object Explorer-ben bontsuk ki az adatbázisunk alatt a Tables mappát. Bármely táblára jobb egérrel kattintva használjuk a Select Top 1000 Rows elemet. Hasonló módon lehetőség van a tábla tartalmának szerkesztésére is (az első 200 sorra, amely a minta adatbázisban pont elegendő) az Edit Top 200 Rows menüelemmel.
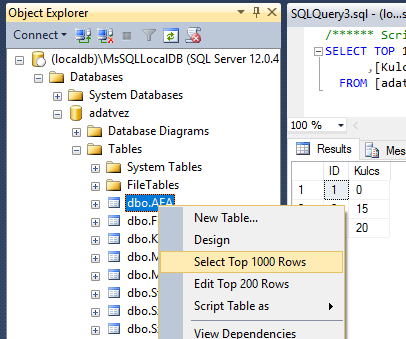
Intellisense újratöltése
Az SQL Management Studio query ablakban az intellisense első körben sosem működik magától, használni kell a Control+Shift+R-t az intellisense cache frissítésére. Akkor is, ha új objektumot (pl. tárolt eljárást) hozunk létre.
Tárolt eljárások és triggerek készítése, debuggolása
Tárolt eljárás és trigger létrehozására a Query ablak használható, amelyben a megfelelő létrehozó-módosító utasítást futtatjuk. Ügyeljünk rá, hogy ha már létrejött egyszer a trigger vagy tárolt eljárás, utána már csak módosítani tudjuk.
A már létező tárolt eljárások az Object Explorer-ben az adatbázisunk alatti a Programability/Stored Procedures mappában láthatóak. (Az újonnan létrehozott elemek nem jelennek meg automatikusan a már kibontott mappában. A frissítéshez a Stored Procedures mappán jobb egérrel kattintva válasszuk a Refresh-t.)

A triggerek az Object Explorer-ben megkereshetőek, a táblára definiált triggerek a tábla kibontásával a Triggers mappában láthatóak (a rendszer szintű triggerek pedig az adatbázis alatti Programability mappában).
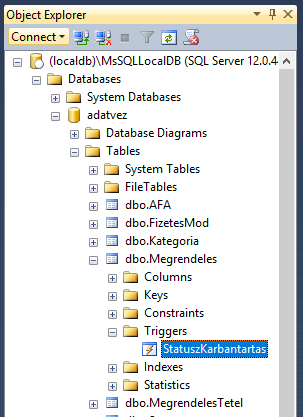
A tárolj eljárásaink és triggereink kódját megtekinthetjük, ha a fentebb ismertetett módon megkeressük őket, és jobb egérrel kattintva a Modify menüt választjuk. Ez a művelet egy új Query ablakot nyit, amelybe generál egy alter utasítást az aktuális programkóddal.